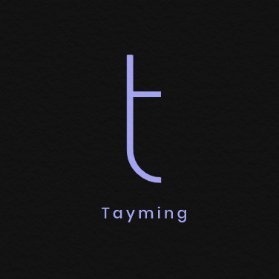Zoom Toplantı Kaydetme Nasıl Yapılır?
Zoom üzerinden toplantı yapan kullanıcıların tekrara dönebilmek amacıyla Zoom toplantı kaydetme nasıl yapılır diye merakla araştırıyorlar. Eğer siz de Zoom toplantınızın tekrarını izlemek, izlemek isteyenlerle paylaşmak istiyorsanız sizlere bu konuda yardımcı olacağımızdan emin olabilirsiniz.
Zoom Toplantı Kaydetme Nasıl Yapılır?
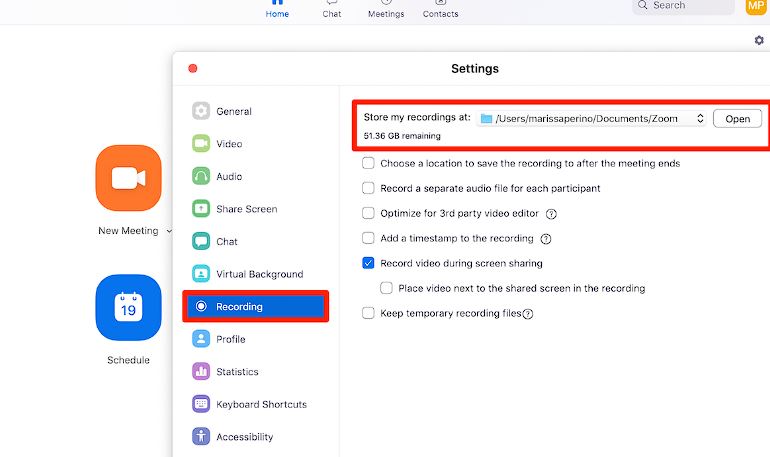
Zoom, karşılıklı görüşmelerin yapılabileceği, toplantı gibi toplu görsel iletişimin uzaktan kurulabileceği harika bir uygulamadır. Eğer uygulama sırasında açtığınız toplantıların bir kopyasını, tekrarını oluşturmak istiyorsanız öncelikle bazı sorulara yanıt bulmalısınız. Sizler için Zoom toplantı kaydetme sorularını yanıtlamaktan mutluluk duyacağız. İlk sorumuzla başlayalım, Zoom toplantı kaydetme nasıl yapılır?
- Zoom Uygulamasını Başlatın: Bilgisayarınızda veya mobil cihazınızda Zoom uygulamasını açın. Eğer bir Zoom hesabınız yoksa, ücretsiz bir Zoom hesabı oluşturmanız gerekebilir.
- Toplantıya Katılın veya Oluşturun: Toplantıyı kaydetmek istediğinizde, bir toplantıya katılabilir veya kendi toplantınızı oluşturabilirsiniz.
- Toplantı Sırasında Kaydetme: Toplantı sırasında "Kaydet" düğmesini bulun. Bu düğme genellikle Zoom arayüzünün alt kısmında veya katılımcılar listesinin yanında bulunur. "Kaydet" düğmesine tıkladığınızda kayıt başlar.
- Kaydı Durdurma: Toplantı bittiğinde, kaydı durdurmak için tekrar "Kaydet" düğmesine tıklayın.
- Kaydı Bulma: Kaydı bulmak için Zoom uygulamasını açın ve "Kayıtlar" bölümüne gidin. Burada kaydedilen toplantıları bulabilir ve istediğiniz zaman izleyebilirsiniz.
Artık Zoom toplantı kaydetme nasıl yapılır biliyorsunuz ancak sadece bu soruya yanıt vermek bizler için de sizler için de yeterli olmayacaktır. Hem başka sorulara yanıt verecek hem de Zoom toplantı sistemini daha iyi anlamanıza yardımcı olmaya çalışacağız. Dilerseniz diğer konu başlıklarımıza geçelim. Daha önce sizler için Zoom toplantı linki nasıl oluşturulur sorusuna yanıt vermiştik.
Zoom Toplantı Kaydetmek Suç Mu?
Zoom üzerinden yapılan toplantılar kaydedilmeye başlandığında karşınıza toplantının kaydedildiğine dair bir uyarı çıkacak ve kayıt aktif olduğu sürece toplantı ekranında kırmızı bir kayıt simgesi göreceksiniz. Bu simge ekranınızdayken ve toplantıya girerken çıkan uyarıyı kabul ettiğinizde kayıt alma yetkisine sahip Zoom kullanıcılarının, toplantı sahibinin kayıt alması suç değildir.
Görüntüleri izniniz dahilinde paylaşabilir, başka yayın organlarında kullanabilir. Fakat tüm bunların aksine bir yetkiniz olmamasına, herhangi bir uyarıda bulunmamanıza ve izin almamanıza rağmen harici programlarla Zoom toplantılarını kaybetmek, yayınlamak, servis etmek kişisel bilgilerin korunumu ve özel hayatın gizliliği ilkelerince suçtur. Bunu yapmadan önce iyi düşünseniz ve mümkünse vaz geçseniz iyi olur.
Zoom Toplantı Kaydetme Açılmıyor?
Zoom toplantı kaydetme nasıl yapılır sorusuna yanıt verirken paylaştığımız bilgileri uygulamanıza rağmen kayıt işlemi başlamıyorsa toplantı oluşturma ayarlarında bir hata yapmış olabilirsiniz. Toplantıyı yeniden başlatmalı ve kayıt ayarlarına izin vermelisiniz. Böylece Zoom toplantı kayıtları aktif olacaktır ve sorunsuz şekilde kaydetmeye başlayabilirsiniz.