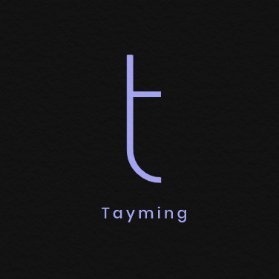How To Make Zip File On Mac?
Are you a Mac user who needs to compress files into a zip file? Whether you want to save space, send multiple files as one attachment, or simply organize your files, creating a zip file is a useful skill to have. In this article, we will guide you through the process of making a zip file on your Mac. So, let's dive in and learn how to make a zip file on Mac!
How to Make a Zip File on Mac?
Creating a zip file on Mac is a straightforward process that can be done using the built-in Archive Utility. Here's how you can do it:
- First, select the files or folders that you want to include in the zip file. You can do this by clicking and dragging your cursor to highlight multiple items, or you can hold down the Command key while clicking on individual files or folders.
- Once you have selected the files, right-click (or Control-click) on one of them and choose the "Compress" option from the context menu. Alternatively, you can also click on the "File" menu in the top menu bar, hover over the "Compress" option, and select "Create Archive" from the drop-down menu.
- After selecting the "Compress" option, the Archive Utility will start creating a zip file with the selected files. The zip file will be saved in the same location as the original files, and its name will be the same as the first file in the selection, followed by the ".zip" extension.
- Wait for the Archive Utility to finish creating the zip file. The time it takes depends on the size of the files and the speed of your Mac.
- Once the zip file is created, you can double-click on it to extract its contents or share it with others.
And there you have it! You have successfully created a zip file on your Mac using the built-in Archive Utility.
Creating a zip file is a handy skill to have, especially when you need to compress multiple files or folders into a single, easily shareable file. Whether you're sending files via email or organizing your files on your Mac, zipping them can save you time and effort. So, the next time you find yourself needing to create a zip file on your Mac, simply follow the steps outlined in this article.