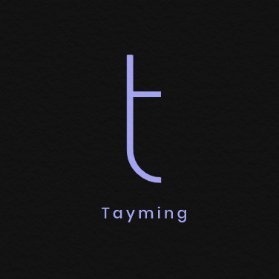How To Make Usb Bootable Windows 10?
Are you looking to install or reinstall Windows 10 on your computer? One of the easiest and most convenient ways to do so is by creating a bootable USB drive. In this article, we will guide you through the process of making a USB bootable for Windows 10. So, let's dive in and learn how to make a USB bootable for Windows 10!
How to Make USB Bootable Windows 10?
Before we begin, please note that creating a bootable USB will erase all data on the USB drive. Make sure to backup any important files before proceeding.
Here are the steps to make a USB bootable for Windows 10:
- First, you will need a USB drive with a minimum capacity of 8GB. Insert the USB drive into your computer.
- Next, download the Windows 10 ISO file from the official Microsoft website. Make sure to choose the correct version and architecture (32-bit or 64-bit) that matches your computer.
- Once the ISO file is downloaded, you will need a reliable tool to create the bootable USB. One popular tool is Rufus, which is free and easy to use. Download and install Rufus from their official website.
- Open Rufus and select the USB drive you inserted earlier from the Device dropdown menu. Make sure to double-check that you have selected the correct drive to avoid accidentally formatting the wrong drive.
- Under the Boot selection section, click on the "Select" button and browse to the location where you saved the Windows 10 ISO file. Select the ISO file and click "Open."
- Leave the rest of the settings in Rufus as default, unless you have specific requirements. Click on the "Start" button to begin the process.
- A warning message will appear, informing you that all data on the USB drive will be destroyed. Make sure you have backed up any important files, then click "OK" to proceed.
- Rufus will now format the USB drive and copy the Windows 10 ISO file to it, making it bootable. This process may take several minutes to complete.
- Once the process is finished, Rufus will display a "READY" message. You can now safely remove the USB drive from your computer.
And that's it! You have successfully created a bootable USB for Windows 10. Now, you can use this USB drive to install or reinstall Windows 10 on any compatible computer.
Remember to keep the bootable USB drive in a safe place for future use. It can come in handy if you ever need to troubleshoot or reinstall Windows 10.
Creating a bootable USB drive for Windows 10 is a straightforward process, thanks to tools like Rufus. With just a few simple steps, you can have a USB drive ready to install or reinstall Windows 10 whenever needed. So, go ahead and give it a try!