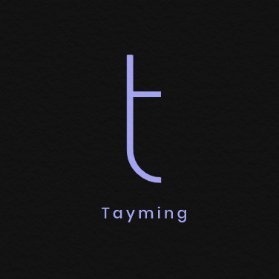How To Make Table Of Contents In Word?
1- The table of contents is an essential part of any document or article, as it provides an organized and systematic overview of its content. In Microsoft Word, creating a table of contents is a simple and straightforward process that can save you time and effort in navigating through your document. In this article, we will guide you on how to make a table of contents in Word, step by step.2-
How to Make a Table of Contents in Word?
3- Before we delve into the steps, it's important to note that the process of creating a table of contents in Word may vary slightly depending on the version you are using. However, the basic principles and steps remain the same. Here's how you can create a table of contents in Word:4-- Place your cursor at the beginning of the document, where you want the table of contents to appear.
- Go to the "References" tab in the toolbar at the top of the screen.
- Click on the "Table of Contents" button, which is usually located on the far left side of the toolbar.
- A drop-down menu will appear, offering different styles and options for your table of contents. You can choose from automatic or manual table of contents, or customize the appearance and formatting according to your preferences.
- Once you have selected your desired style, click on it to insert the table of contents into your document.