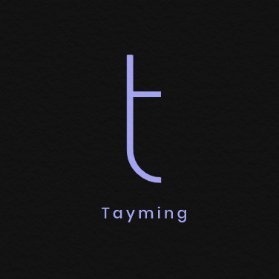How To Make Screenshot On Mac?
Are you a Mac user who wants to capture screenshots? Whether you need to save an important document, capture an image, or share something interesting, knowing how to take a screenshot on your Mac is essential. In this article, we will guide you through the process of capturing screenshots on a Mac, step by step.
İçindekiler
[Gizle]
How to Make a Screenshot on Mac?
Mac provides several built-in options to capture screenshots effortlessly. Here are the different methods you can use:
- Capture the Entire Screen: To capture the entire content displayed on your Mac's screen, follow these steps:
- Press the
Command+Shift+3keys simultaneously. - You will hear a camera shutter sound, indicating that the screenshot has been captured.
- The screenshot will be saved as a PNG file on your desktop.
- Press the
- Capture a Selected Portion of the Screen: If you only want to capture a specific portion of the screen, follow these steps:
- Press the
Command+Shift+4keys simultaneously. - Your cursor will change to a crosshair symbol.
- Click and drag to select the desired area of the screen.
- Release the mouse button to capture the screenshot.
- The screenshot will be saved as a PNG file on your desktop.
- Press the
- Capture a Specific Window: To capture a specific window on your Mac's screen, follow these steps:
- Press the
Command+Shift+4keys simultaneously. - Your cursor will change to a crosshair symbol.
- Press the
Spacebarkey. - Your cursor will transform into a camera icon.
- Move the camera icon over the desired window.
- Click on the window to capture the screenshot.
- The screenshot will be saved as a PNG file on your desktop.
- Press the
- Take a Screenshot of the Touch Bar: If you have a MacBook Pro with a Touch Bar, you can capture a screenshot of it as well. Follow these steps:
- Press the
Command+Shift+6keys simultaneously. - The screenshot will be saved as a PNG file on your desktop.
- Press the
Now that you know how to capture screenshots on a Mac, you can easily save and share important information with just a few clicks. Whether you're a professional needing to document software issues or a casual user wanting to share interesting content, capturing screenshots on your Mac is a valuable skill to have.