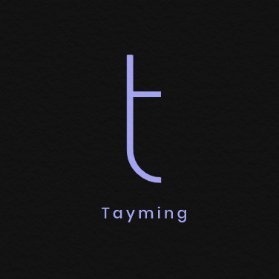How To Make Drop Down List In Excel?
Creating a drop down list in Excel can be a useful tool for organizing and analyzing data. Whether you're creating a survey, input form, or simply want to limit the options available in a cell, a drop down list can help streamline your workflow and ensure data consistency. In this article, we'll explore how to make a drop down list in Excel using a few simple steps.
How to Make a Drop Down List in Excel?
1. Start by selecting the cell or range of cells where you want the drop down list to appear. This is the cell(s) that will display the selected option from the list.
2. Next, navigate to the "Data" tab in the Excel ribbon and click on the "Data Validation" button in the "Data Tools" group. This will open the Data Validation dialog box.
3. In the Data Validation dialog box, select the "Settings" tab. From the "Allow" drop down menu, choose "List".
4. In the "Source" field, enter the options you want to include in the drop down list. You can either type the options directly into the field or select a range on your worksheet that contains the options. If you choose to select a range, make sure to use absolute cell references (e.g., $A$1:$A$5) to ensure the range stays fixed when you copy the drop down list to other cells.
5. Optionally, you can check the "In-cell dropdown" box to enable the drop down arrow within the cell. This allows users to select an option from the list without having to click on the cell.
6. Click "OK" to close the Data Validation dialog box and apply the drop down list to the selected cell(s).
7. To copy the drop down list to other cells, simply select the cell(s) containing the drop down list and drag the fill handle (the small square in the bottom-right corner of the selected cell) to the desired range. The drop down list will be automatically applied to the new cells.
If you need to edit or remove the drop down list, select the cell(s) containing the list and navigate back to the Data Validation dialog box. From there, you can modify the options in the "Source" field or choose to remove the data validation entirely.
By following these steps, you can easily create a drop down list in Excel to enhance data entry and analysis. Whether you're managing a large dataset or simply want to streamline your workflow, drop down lists can help improve efficiency and ensure data consistency.