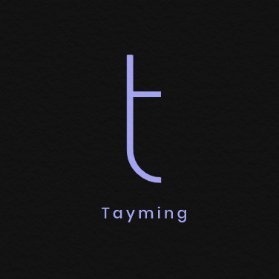How To Make A Screenshot On Pc?
Are you wondering how to make a screenshot on your PC? Whether you need to capture an image or save something important on your screen, knowing how to take a screenshot is a useful skill. In this article, we will guide you through the process of capturing screenshots on your PC, step by step.
How to Make a Screenshot on PC?
Taking a screenshot on your PC is a straightforward process. Here's how you can do it:
- First, decide what you want to capture on your screen. It could be a specific window, the entire screen, or a specific portion of the screen.
- To capture the entire screen, press the "Print Screen" button on your keyboard. It is usually labeled as "PrtScn" or "PrtSc". This will copy the entire screen to your clipboard.
- If you only want to capture the active window, press the "Alt" key along with the "Print Screen" button. This will capture the currently active window and copy it to your clipboard.
- If you want to capture a specific portion of the screen, press the "Windows" key + "Shift" + "S". This will activate the built-in Snipping Tool on Windows, allowing you to select the area you want to capture.
- Once you have captured the screenshot, open an image editing software like Paint or Photoshop. Paste the screenshot from your clipboard onto the canvas by pressing "Ctrl" + "V".
- Save the screenshot as an image file by clicking on the "File" menu and selecting "Save As". Choose a location on your computer and give the file a name.
And that's it! You have successfully taken a screenshot on your PC. Now you can use the captured image for various purposes like sending it to someone, including it in a presentation, or saving it for future reference.
Remember, the specific steps may vary slightly depending on the operating system and keyboard layout you are using. However, the basic concept of capturing a screenshot remains the same.
Now that you know how to make a screenshot on your PC, you can easily capture and save anything on your screen with just a few simple steps. Practice taking screenshots and explore different ways to utilize this handy feature.