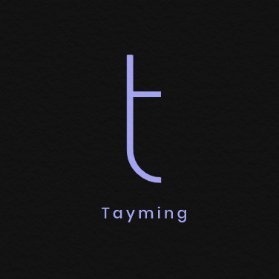How To Make A Screenshot On Mac?
Are you a Mac user who wants to capture a screenshot? Whether you need to save an image, capture a portion of your screen, or record a video, knowing how to make a screenshot on Mac is essential. In this article, we will guide you through the step-by-step process of capturing screenshots on your Mac.
How to Make a Screenshot on Mac?
To make a screenshot on a Mac, you can follow these simple steps:
- Capture the entire screen: Press the
Command + Shift + 3keys simultaneously. Your screenshot will be saved on your desktop as a PNG file. - Capture a portion of the screen: Press the
Command + Shift + 4keys simultaneously. Your cursor will turn into a crosshair. Click and drag to select the area you want to capture. Release the mouse button to save the screenshot as a PNG file on your desktop. - Capture a specific window: Press the
Command + Shift + 4keys simultaneously, then press theSpacebar. Your cursor will turn into a camera icon. Move the camera icon over the window you want to capture and click on it. The screenshot will be saved on your desktop as a PNG file.
If you want to change the format of your screenshots, you can use the Control key along with the previous key combinations. For example, to save a screenshot as a JPG file, press Control + Command + Shift + 3/4.
Now that you know how to capture screenshots on your Mac, you can easily save and share images, document important information, or create tutorials. Remember, these keyboard shortcuts are your key to quickly and efficiently capturing screenshots on your Mac.