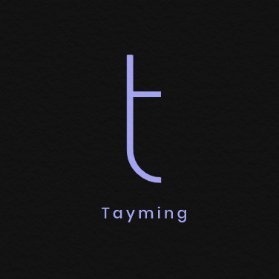How To Turn On Bluetooth On Windows 10?
Bluetooth technology allows you to connect various devices wirelessly to your computer, making it convenient to transfer files, play music, or use peripherals without the hassle of cables. If you're wondering how to turn on Bluetooth on Windows 10, you've come to the right place. In this article, we'll guide you through the necessary steps to enable Bluetooth on your Windows 10 device.
How to Turn on Bluetooth on Windows 10?
Follow these steps to turn on Bluetooth on your Windows 10 computer:
- Click on the "Start" button located on the bottom left corner of your screen.
- Select the "Settings" option from the start menu.
- In the Settings window, click on the "Devices" option.
- From the left-hand side menu, click on "Bluetooth other devices".
- Toggle the switch under the "Bluetooth" section to turn it on.
That's it! You have successfully turned on Bluetooth on your Windows 10 computer. Now you can connect your Bluetooth devices, such as headphones, speakers, or smartphones, to your computer.
If you encounter any issues while turning on Bluetooth or connecting your devices, here are some troubleshooting tips:
- Make sure your Bluetooth device is in pairing mode. Consult the device's manual for instructions on how to do this.
- Ensure that your computer's Bluetooth driver is up to date. You can check for driver updates in the Device Manager.
- Restart your computer and try again.
- Disable and re-enable Bluetooth in the Device Manager.
- If none of the above solutions work, you may need to uninstall and reinstall the Bluetooth driver.
Remember, Bluetooth functionality may vary depending on your computer's hardware and the devices you are trying to connect. Some devices may require additional software or drivers to work properly.
Now that you know how to turn on Bluetooth on Windows 10, you can enjoy the convenience of wirelessly connecting your devices and enhancing your computing experience.