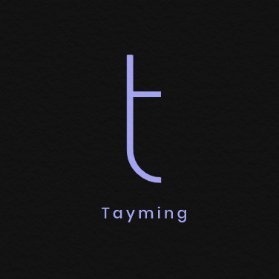How to Take a Screenshot on Mac?
Taking a screenshot on a Mac is a great way to capture what’s on your screen for later use. Whether you need to remember something for later or share something with someone else, screenshots are easy to take and can be a time-saver. In this article, we’ll discuss how to take a screenshot on Mac.
How to Take a Screenshot on Mac?
Taking a screenshot on Mac is incredibly easy. All you need to do is press a few keys. Just press Command-Shift-3 all at the same time. This will take a picture of your entire screen and save it to your desktop. If you only want to take a picture of part of your screen, press Command-Shift-4. Your cursor will turn into a crosshair, which you can use to select the area of the screen you want to screenshot. When you have the area you want selected, release the mouse click. The image will then be saved to your desktop.
There are a few other ways to take screenshots on Mac. You can use the Grab utility to take a screenshot, or you can use a third-party app. With Grab, you can take a screenshot of a window, a menu, or a selection of the screen. With a third-party app, you can take a timed screenshot or annotate the screenshot before you save it.
In addition to taking screenshots, you can also record your screen. To do this, press Command-Shift-5. This will open the Screen Recording tool, which will allow you to record your entire screen or a selection of your screen. You can also add audio if you want. When you’re done recording, you can save the video to your desktop.
Taking a screenshot on Mac is easy and can be a great way to record what’s on your screen for later use. Whether you need to remember something for later or share something with someone else, screenshots are easy to take and can be a time-saver. With the tools built into Mac, you can take screenshots and record your screen with ease.