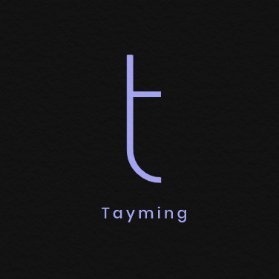How To Stream Ps5 To Discord?
Streaming gameplay to friends and fellow gamers has become increasingly popular in recent years. With the release of the highly anticipated PlayStation 5 (PS5), many gamers are wondering how to stream their gameplay to Discord, a popular communication platform for gamers. In this article, we will guide you through the process of streaming your PS5 gameplay to Discord, allowing you to share your gaming experiences with your friends and community.
How To Stream Ps5 To Discord?
Streaming your PS5 gameplay to Discord is a relatively simple process that requires a few steps to set up. Here's how to do it:
- First, make sure you have a Discord account and the Discord desktop app installed on your computer. If you don't have an account, you can easily create one on the Discord website.
- Connect your PS5 to your computer using an HDMI capture card. HDMI capture cards allow you to capture the video output from your PS5 and transmit it to your computer.
- Open the Discord app on your computer and log in to your account.
- Create a new server or join an existing one where you want to stream your PS5 gameplay.
- In the Discord app, go to the server settings by clicking on the server name at the top left corner of the screen.
- Click on the "Roles" tab and create a new role specifically for streaming your PS5 gameplay. Give it a name and set the permissions to allow streaming and screen sharing.
- Assign the newly created role to yourself or any other users who will be streaming their PS5 gameplay.
- On your PS5, go to the settings menu and navigate to the "System" section.
- Select "Display" and then "Video Output." Set the resolution to 1080p and enable HDCP.
- Connect the HDMI output from your PS5 to the HDMI input of your capture card.
- On your computer, open the software that came with your HDMI capture card and configure it to capture the video input from your PS5.
- In the Discord app, click on the server name to go back to the server settings.
- Click on the "Voice Video" tab and scroll down to the "Video Settings" section.
- Under the "Camera" dropdown menu, select your HDMI capture card as the video input device.
- Click on the "Go Live" button at the bottom left corner of the screen to start streaming your PS5 gameplay to Discord.
That's it! You have successfully set up and started streaming your PS5 gameplay to Discord. Your friends and fellow gamers in the Discord server will now be able to watch your gameplay in real-time and join in on the fun.
Streaming your PS5 gameplay to Discord is a great way to share your gaming experiences, collaborate with other gamers, and build a community around your favorite games. Whether you're a casual gamer or a professional streamer, Discord provides a platform for you to connect with like-minded individuals and showcase your skills.
So, grab your PS5, set up Discord, and start streaming your gameplay today!