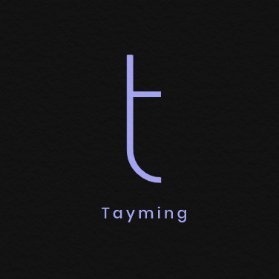How To Screenshot On Windows 11?
Windows 11 offers various ways to capture screenshots, allowing you to easily capture and save what's displayed on your screen. Whether you need to capture a full screen, a specific window, or a selected portion, Windows 11 provides convenient options for all your screenshot needs. In this article, we will explore the different methods to screenshot on Windows 11.
Method 1: Using the Print Screen Key
One of the simplest ways to screenshot on Windows 11 is by using the Print Screen key on your keyboard. Follow these steps:
- Locate the Print Screen (PrtScn) key on your keyboard. It is usually located in the top row, labeled as "PrtScn" or "PrtSc".
- Press the Print Screen key to capture a screenshot of the entire screen.
- Open an image editing software or a word processor, such as Microsoft Paint or Word.
- Press Ctrl+V or right-click and select "Paste" to paste the screenshot from the clipboard into the application.
- Save the screenshot by clicking "File" and selecting "Save" or using the shortcut Ctrl+S.
Method 2: Using the Windows Key + Print Screen Key
Windows 11 also provides a quick way to capture a screenshot and automatically save it to a designated folder. This method is especially useful if you take multiple screenshots and want to keep them organized. Follow these steps:
- Press the Windows key and the Print Screen key simultaneously.
- You will see a brief animation on your screen, indicating that the screenshot has been captured.
- Open the "Pictures" folder on your computer.
- Locate the "Screenshots" folder within the "Pictures" folder.
- Open the "Screenshots" folder to find your captured screenshots. They will be automatically saved with a timestamped file name.
By following these methods, you can easily take screenshots on Windows 11 and save them for later use. Whether you need to capture a full screen, a specific window, or a selected portion, Windows 11 offers convenient options to cater to your screenshot needs.