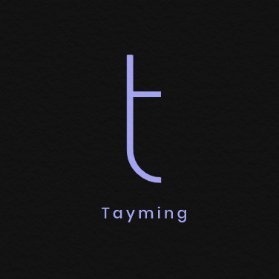How To Screen Record On Windows?
Screen recording on Windows is a useful feature that allows you to capture everything happening on your computer screen. Whether you want to create a tutorial, record a gameplay session, or save a video call, screen recording can come in handy. In this article, we will guide you on how to screen record on Windows using different methods.
Using the Xbox Game Bar
The Xbox Game Bar is a built-in feature in Windows 10 that provides various gaming-related features, including screen recording. Here's how you can use it to record your screen:
- Open the app or window you want to record.
- Press the Windows key + G to open the Xbox Game Bar.
- Click on the "Capture" button (camera icon) on the Game Bar.
- Alternatively, you can use the keyboard shortcut Windows key + Alt + R to start and stop recording.
- The recording will be saved in the "Captures" folder in your Videos library.
Using OBS Studio
OBS Studio is a popular open-source software for screen recording and live streaming. It offers advanced features and customization options. Follow these steps to use OBS Studio for screen recording:
- Download and install OBS Studio from the official website (https://obsproject.com/).
- Launch OBS Studio and go to the "Sources" section.
- Click on the "+" button and select "Display Capture" or "Window Capture" depending on your preference.
- Choose the specific screen or window you want to record.
- Click on the "Start Recording" button to begin the screen recording.
- When you're done, click on the "Stop Recording" button.
- The recorded video will be saved in the location specified in the OBS Studio settings.
Using Built-in Screen Recording Feature (Windows 10)
If you have Windows 10, you can also use the built-in screen recording feature. Follow these steps to access and use it:
- Open the app or window you want to record.
- Press the Windows key + G to open the Xbox Game Bar.
- Click on the "Record" button (circle icon) on the Game Bar.
- The recording will start immediately.
- To stop the recording, click on the "Stop" button on the floating bar.
- The recorded video will be saved in the "Captures" folder in your Videos library.
Screen recording on Windows can be done using various methods, depending on your preferences and requirements. Whether you choose the Xbox Game Bar, OBS Studio, or the built-in screen recording feature, you'll be able to capture high-quality videos of your computer screen. Now that you know how to screen record on Windows, you can easily create tutorials, record gameplay, or save important moments during video calls.