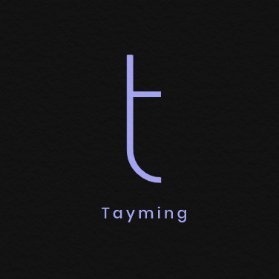How To Run Javascript In Visual Studio Code?
Running JavaScript in Visual Studio Code is a common task for developers who want to write and test their JavaScript code. Visual Studio Code provides a convenient and powerful environment for JavaScript development. In this article, we will explore the different ways to run JavaScript code in Visual Studio Code.
İçindekiler
[Gizle]
How to Run JavaScript in Visual Studio Code?
Here are the steps to run JavaScript code in Visual Studio Code:
- Open a JavaScript file: Start by opening a JavaScript file in Visual Studio Code. You can either create a new file or open an existing one.
- Run JavaScript code in the integrated terminal: Visual Studio Code has an integrated terminal that allows you to run JavaScript code directly. To open the terminal, go to View Terminal or press Ctrl+` (backtick) on your keyboard. Once the terminal is open, you can type and execute JavaScript code.
- Use the Code Runner extension: Visual Studio Code has a Code Runner extension that allows you to run code snippets in various programming languages, including JavaScript. To use this extension, you need to install it from the Visual Studio Code marketplace. Once installed, you can run JavaScript code by selecting the code snippet and clicking on the Run Code button or by using the keyboard shortcut Ctrl+Alt+N.
- Debug JavaScript code: Visual Studio Code also provides a powerful debugging feature for JavaScript. You can set breakpoints, step through your code, inspect variables, and more. To debug JavaScript code, you need to create a debug configuration file named launch.json. This file specifies the settings for running and debugging your code. Once the configuration is set up, you can start debugging your JavaScript code by clicking on the Debug button in the sidebar or by using the keyboard shortcut F5.
These are some of the ways you can run JavaScript code in Visual Studio Code. Depending on your preference and the complexity of your project, you can choose the method that suits you best.