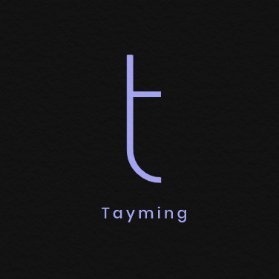How To Print Screen On Mac?
Being able to capture screenshots on your Mac is an essential skill that can come in handy in various situations. Whether you want to save a funny meme, capture an important piece of information, or demonstrate a problem to tech support, knowing how to print screen on Mac is a valuable skill to have. In this article, we will guide you through the process step by step.
How to Print Screen on Mac?
1. Using Keyboard Shortcuts:
- Press Command + Shift + 3 to capture the entire screen.
- Press Command + Shift + 4 to capture a specific portion of the screen. Your cursor will turn into a crosshair, allowing you to select the desired area.
- Press Command + Shift + 4 + Spacebar to capture a specific window or menu. Your cursor will turn into a camera icon, and you can click on the window or menu you want to capture.
- Press Command + Control + Shift + 3 to capture the screen and save it to the clipboard.
- Press Command + Control + Shift + 4 to capture a portion of the screen and save it to the clipboard.
2. Using the Screenshot App:
If you prefer a more visual approach or need additional options, you can use the built-in Screenshot app on your Mac. To access it:
- Press Command + Shift + 5 to open the Screenshot app.
- In the Screenshot app, you can choose to capture the entire screen, a selected portion, or a specific window or menu.
- You can also set a timer, show or hide the mouse pointer, and choose where to save the screenshot.
- Once you have configured your preferences, click on the "Capture" button to take the screenshot.
3. Customizing Screenshot Saving Location:
By default, screenshots are saved to your desktop. However, if you prefer a different location, you can change the destination folder:
- Open the Screenshot app by pressing Command + Shift + 5.
- Click on the "Options" button in the Screenshot app.
- Choose a new location from the "Save to" dropdown menu.
4. Editing Screenshots:
If you need to make adjustments or annotations to your screenshots before sharing them, you can use the Markup tool in the Screenshot app:
- Open the Screenshot app by pressing Command + Shift + 5.
- After capturing a screenshot, a thumbnail will appear in the bottom-right corner of the screen.
- Click on the thumbnail to open the Markup tool.
- Use the tools at the top of the Markup tool to draw, add shapes and text, highlight areas, and more.
- Once you have finished editing, click on the "Done" button to save your changes.
Now that you know how to print screen on Mac using different methods, you can easily capture and save screenshots for various purposes. Whether you're a student, a professional, or simply someone who loves to share interesting content, this skill will undoubtedly come in handy.