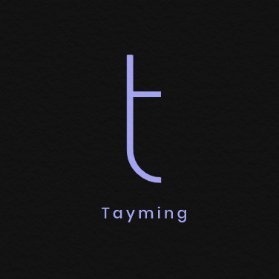How To Change Notification Sound On Android?
Are you tired of hearing the same old notification sound on your Android device? Well, you're in luck! Android allows you to customize the notification sound for various apps and system functions. In this article, we will show you how to change the notification sound on Android, step by step.
Step 1: Access the Sound Settings
To begin, unlock your Android device and navigate to the Settings app. You can usually find it in your app drawer or by swiping down from the top of the screen and tapping the gear icon.
Step 2: Find the Sound Vibration Settings
Once you're in the Settings app, scroll down and look for the "Sound Vibration" option. It may be located under the "Sound" or "Sound Notifications" section, depending on your device's manufacturer and Android version.
Step 3: Select the Notification Sound
Within the Sound Vibration settings, you should see an option called "Notification Sound" or something similar. Tap on it to access the list of available notification sounds.
Here, you will find a wide variety of pre-installed notification sounds to choose from. Feel free to browse through the list and listen to each sound by tapping on them. Once you find a sound that you like, select it by tapping on the radio button next to it.
Step 4: Customize the Notification Sound
If you want to use a custom notification sound that is not included in the pre-installed list, you can do so as well. Some Android devices allow you to add your own sound files to use as notification sounds.
- Connect your Android device to your computer using a USB cable.
- Open the file explorer on your computer and navigate to the "Notifications" folder on your Android device.
- Copy the sound file you want to use as a notification sound into the "Notifications" folder.
- Disconnect your Android device from the computer.
- Go back to the Sound Vibration settings on your Android device.
- Tap on the "Notification Sound" option again.
- Scroll to the bottom of the list and you should see your custom sound file listed there.
- Select your custom sound by tapping on the radio button next to it.
Step 5: Test the New Notification Sound
After selecting your desired notification sound, it's always a good idea to test it out to make sure you're happy with the selection. You can do this by asking someone to send you a test notification, or by triggering a notification yourself.
That's it! You have successfully changed the notification sound on your Android device. Now you can enjoy a customized sound for your notifications, making them more personalized and easier to identify.
Remember, you can always go back to the Sound Vibration settings and change the notification sound whenever you want. So feel free to experiment with different sounds until you find the one that suits your preferences.
Now go ahead and give your Android device a fresh new sound for its notifications!